Download Kindle Books To Ipad
- Download Kindle Book To Computer
- Download Kindle Library Books To Ipad
- How To Download Kindle Books To Ipad Air
Download and install the free Kindle applications for your computer, iPhone. An e-book on your computer from the Kindle Store, it syncs to your iPhone, iPad. How to put my Kindle books on the iPad and iPhone. Download Kindle app for iOS. On your iPad or iPhone, go to the App Store – the app with all applications available for the iOS (iOS is an operating system of the iPad and iPhone). Wondering where Amazon hid the Kindle store on its Kindle app for the iPhone and iPad? Nope, you’re not missing anything—it simply isn’t there. The good news, though, is that you still can buy Kindle books directly on your iOS device. Read on to learn how to buy Kindle books on iPhone and iPad. To buy a Kindle book on your iPhone or iPad, you have to exit the app and head to Amazon’s website in your mobile browser. After signing in, click the “Departments” link, and then head to the Kindle Store. That means with our Free Kindle Reading Apps, you can buy a Kindle book once, and read it on any device with the Kindle app installed. Show results for Kindle Store.
Download Kindle Book To Computer
Related Articles
- 1 Install an Amazon Kindle Device to Your Computer
- 2 Play Your Kindle eBook on Your iPad
- 3 Archive Kindle Books
- 4 The Kindle App for the Android Vs. Book Apps for the IPad
When you initialize the Kindle app on your iPad, you are prompted to log in with your Amazon credentials to register the device to your account. This ensures the app can connect to your Kindle Library, including all books, magazines, newspapers and other documents you purchased or saved to the Amazon cloud. The app is also capable of accessing non-Amazon content in your personal collection, though you have to transfer the files to your device or to the Amazon cloud first.
Personal Document Service
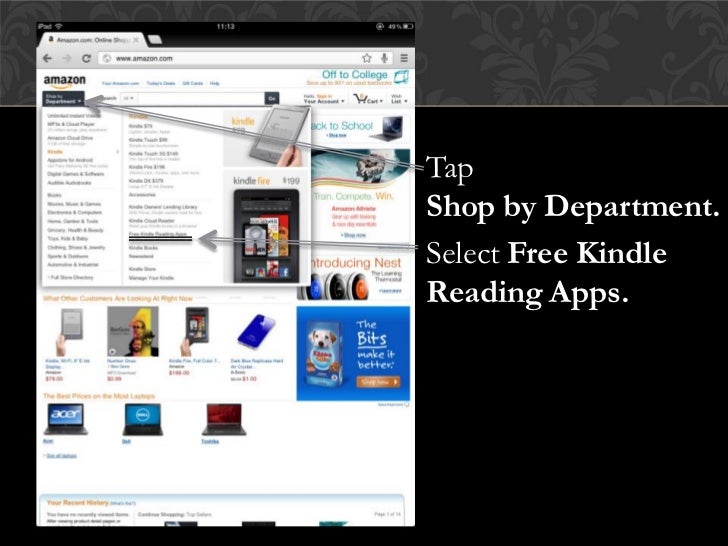
Wirelessly transfer personal documents to the Amazon cloud by sending them as email attachments to your Kindle app's personal address. Obtain this address in one of two ways: log in to Amazon.com, and then look for it in the Personal Document Settings option of the Manage My Kindle feature, or launch the Kindle reading app, tap the Menu icon, and then switch to the 'Docs' tab. Documents sent to this @kindle.com email address transfer to the cloud, where they're available for syncing to your Kindle reading app.
iTunes File Sharing
You can also transfer files from your PC using the File Sharing feature of iTunes, which typically facilitates slightly faster in-app access to your personal library. The downside to this method is that it requires a separate USB cable and the iTunes software. Connect your iPad to your computer, allow iTunes to automatically launch, select the iPad's name, and then switch to its 'Apps' tab. Scroll to the bottom of the window, select the Kindle app's icon on the left, and then drag your book files from the PC to the File Sharing window on the right.
References (2)
About the Author
Based in Tampa, Fla., Danielle Fernandez been writing, editing and illustrating all things technology, lifestyle and education since 1999. Her work has appeared in the Tampa Tribune, Working Mother magazine, and a variety of technical publications, including BICSI's 'Telecommunications Distribution Methods Manual.' Fernandez holds a bachelor's degree in English from the University of South Florida.
Photo Credits
- Justin Sullivan/Getty Images News/Getty Images
 Cite this Article
Cite this Article Choose Citation Style
Amazon has hundreds of thousands of e-books available to purchase and download. If you have the Kindle app for iOS, you can download and read Kindle books on your iPhone or iPad. Here's how.
App Used In This Guide
- iTunes: Amazon Kindle (Free)
How to buy Kindle books on Amazon
The first step to reading books through the Kindle app for iPhone or iPad is to buy them. The best place to start is Amazon's Kindle e-books page, where you will find more than one million books, magazines, and newspapers to choose from.
- Open Safari or your preferred web browser on your iPhone, iPad, or your computer.
- Navigate to the Kindle e-books page.
If you haven't already, log into your Amazon account:
- Tap the Profile icon in the upper right of the Amazon web page.
Tick the box for Login.
- Enter the email address or phone number associated with your Amazon account.
Tap Continue.
- Enter the password associated with your Amazon account.
Tap Sign in.
- Once signed in, navigate back to the Kindle e-books page and select an e-book you want to purchase.
- Under Deliver to: change the device to Kindle Cloud Reader.
Select Buy now with 1-Click.
You will receive a notice that your selection is waiting for you in your Kindle library. It will be available in the Kindle app immediately.
How to download your Kindle Library books in the Kindle app
After you have purchased at least one e-book and added it to your Kindle library via the Kindle Cloud Reader, it will automatically appear in the Kindle app.
- Launch the Kindle app on your iPhone or iPad.
- Tap Library to see all of the e-books in your Amazon library.
Tap the book you wish to download onto your device.
- When it's finished downloading (it will have a checkmark next to it), tap the book to open it.
- Read the About this book section to find out the books' features.
Tap the X in the upper right corner or tap Done to close the About section and start reading your book.
You can download as many e-books as you want on your iPhone and iPad as long as you have enough room on your device to fit it all.
How to search your e-book library in the Kindle app for iPhone and iPad
If you have a large collection of books already built up in your Kindle library, you may need a little help finding the title you are looking for. Luckily, there is a search feature.
- Launch the Kindle app on your iPhone or iPad.
- Tap the More icon in the bottom right corner.
- Tap the Search field.
Type a word or phrase associated with the book you are looking for. A list of library results will appear.
Once you've found the book you are looking for, tap it to download it to your device or start reading it if it's already downloaded to your device.
How to remove books from your device in the Kindle app
E-books don't take up a whole lot of space on their own, but once your collection starts to swell it can really add up. Maybe you want to clear out that space, or maybe there's a book you started and had to put down because it was really awful and you just want it out of your face. Either way, you can remove a book from your device when you are done with it.
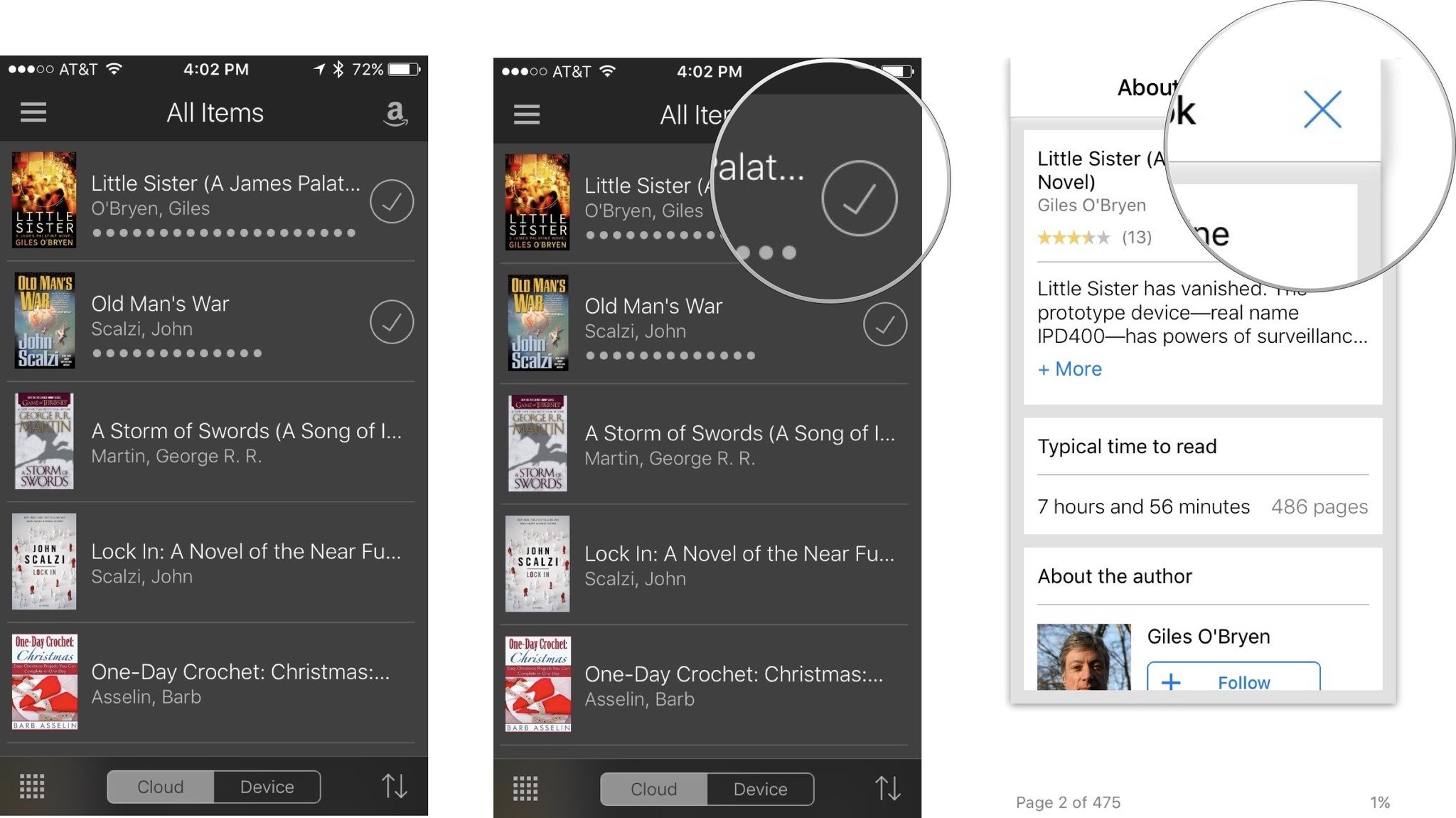
- Launch the Kindle app on your iPhone or iPad.
- Tap Downloaded at the top.
- Touch and hold the title you wish to remove from your device.
When the window pops up, tap Remove from device.
Removing a book from your device will not delete it from your Amazon Cloud Reader book library. You can re-download them on any device at any time.
Alternative readers
If you want to read a digital book from Amazon's vast and inexpensive Kindle library, you don't have to own a Kindle device to do it. You can download them directly to your iPhone or iPad using Amazon's Kindle app. It's got everything you need to read digital books and it's the most important thing you need to get ready for all those Kindle books.
Download Kindle Library Books To Ipad
Of course, when it comes to reading e-books, you don't strictly have to use your iPhone. These are our picks for digital devices that are also perfect for reading Kindle e-books.
Kindle Paperwhite($120 at Amazon)
The Kindle Paperwhite is the perfect device for reading e-books. You'll still need your iPhone because it's only an e-reader, but the crisp matte pages are easy on the eyes and it works great outdoors.
Fire 7 Tablet($59.99 on Amazon)
If the iPhone is still a bit too small for you and you'd like a tablet that's more than just an e-reader, the Amazon 7' Kindle Fire is an inexpensive option. It's about the size of your average book, but can be used for a lot more than just reading.
How To Download Kindle Books To Ipad Air
What books to buy?
If you're not sure what books to start with, navigate to the Amazon Charts to see the top 20 most sold & most read books of the week. Or if you simply want to sample and read as many books as possible, check out Kindle Unlimited to download every book imaginable.
This post may contain affiliate links. See our disclosure policy for more details.
Lory Gil
Lory is a renaissance woman, writing news, reviews, and how-to guides for iMore. She also fancies herself a bit of a rock star in her town and spends too much time reading comic books. If she's not typing away at her keyboard, you can probably find her at Disneyland or watching Star Wars (or both).