Find Adobe Serial Number In Registry
- Product Key Finder is a utility for retrieving lost serial numbers from Adobe Acrobat, Adobe Acrobat Pro, Adobe Acrobat X, Adobe Acrobat XI. In just a few simple steps, you can find the serial number for your copy of Adobe Acrobat on your computer.
- Jul 12, 2013 I have inherited a mess of Adobe licences, although we have access to Adobe LWS, and I can see all the serials, I don't know which serial belongs to which installation. Find out Adobe CS serial key - Spiceworks.
- Product keys, software licenses, serial numbers — they all seem to disappear. And the rest of the Adobe CS suite (here's how to find your Adobe keys for free). Can retrieve your Windows product key from your computer's registry and copy it.
- However there is no documentation of the serial numbers, the Adobe online. Is there a way to get this information from the registry or any other location so that.
Most paid programs requires a product key as the part of the installation process, even all version of Microsoft Office always requires to input the product key before you can install the program on your computer. Unfortunately, if you have lost the product key then you must find it before you can install the software.
Product keys are generally required to verify the ownership of the program to avoid any kind of fraudulent usage. But if you honestly purchased Microsoft Office and misplaced the product key then no need to have panic attacks, there are some smart ways to get back the lost product key in no time. In this short guide, we will show you how to find your MS Office product key so that you can keep using the program without any interruption.
Here we offers three ways to help you find MS office Serial Number.
How to retrieve the serial number for Acrobat X to reinstall it to another computer. I want to move Acrobat X on my desktop to my new laptop. My Adobe account doesn't list the serial number for Acrobat X.
Solution #1: Check the Product Box or E-mail to Find Office Product Key
If you have purchased MS Office from a store then there is a high chance that the product key is written on the backside of the product cover. In some cases, the product box may contain some label cards that contains the product key. Secondly, if you purchased a CD/DVD then the product key is usually located on the back side of CD case, simply flip the CD/DVD case and the product key should be written there.
On the other hand, if you have purchased MS Office online, then there is a high probability that you have received a confirmation email with the product key in it. Simply open the email and check the entire letter to find the product key. The email may hit your spam folder as well so don't forget to check that either.
But if you still can't find the product key then skip to the next method.
Solution #2: Recover MS Office Product Key from Registry Entries
Registry files often stores the product installation key if Microsoft Office was pre-installed on your computer. If that is the case, then simply use the following instruction to retrieve your product key.
Step 1. Click on Start and type 'Run' to launch the run window.
Step 2. Type 'Regedit' and hit Enter to launch the Registry Edit window.
Step 3. From the left side panel, click on 'HKEY_LOCAL_MACHINE' followed by 'Software'.
Step 4. Click on 'Microsoft' and search for 'Office' under it.
Step 5. Click on 'Office' then click on 'Registration'. Click on the string numbers under the registration and product ID is located right there.
But the registration key are often encrypted so it is very hard to discover the real product key to use. If still you are unable to find the product key of your Microsoft Office software then use the following method.
Solution #3: Recover MS Office Key Using Product Key Finder
Product Key Finder is a professional and very powerful product key recovery tool that helps to recover the registration serial number for Windows, Office, Visual Studio, IE, MS SQL Server, VMWare, Adobe and other software installed on your computer. The program works almost instantly and can find product key in any situation even if the hard disk is crashed. It is currently supported in all Windows version computers and it offers 100% guaranteed serial key recovery success rate. Use the following procedure to recover your office product key.
Step 1. Download Product Key Finder on your computer and install it by reading the setup wizard manual. It is absolutely easy to use but to retrieve the fill product key, you must register the program.
Step 2. Launch the program and from the main interface of the tool, click on 'Start Recovery' and let the software automatically detect all the software installed on your computer and it will instantly recover product keys for all those installed software.
Step 3. The product will show the product keys almost instantly and show it on the main interface of the software.
Step 4. To save the registration key to a file, simply click on 'Save to File' and store the file on your computer.
Now, you can use the product key to resume the installation of your MS Office and use it without any issue.
Please note that the trial version only shows the first 5 characters of the product key. To avail the full information, you should purchase a registered version of the program rather than buying a brand new copy of Microsoft Office which will cost your hundreds of dollars.
Conclusion
In fact, the MS office product key is really very hard to understand due to Microsoft won't let Windows users to re-use or re-install the Office product on their PC. If you forgot MS office product key, check the solution above to find your product key. Also try Office product key finder, which works absolutely delightfully and is compatible to find product keys of countless software including Microsoft Office, Visual Studio, IE, MS SQL Server, VMWare, Adobe and other software that are installed on your computer.
Related Articles & Tips
The Adobe Licensing Website (LWS) provides account information for Adobe Buying Programs customers. Use the LWS to find serial numbers, track orders, view purchase histories, check upgrade entitlements and points, change or add account contacts and information, merge accounts, and download software.
Note:
Need information about purchasing Adobe software in volume? See Adobe Buying Programs.
How to sign in to the LWS
- Go to the Licensing Website.
- Sign in with your Adobe ID (usually your email address) and your password.
Note:
Need help creating or using your Adobe ID? See Adobe ID account and sign-in troubleshooting.
Don't know or forgot the email address used to create account?
- Can't sign in, find serial numbers, or find orders because you don't know (or forgot) which email address was used to create the account? Try these solutions:
- Try another Adobe ID If you know it, try signing in with the Adobe ID/email address used to place the volume licensing order. If you have multiple email addresses, try each of them. Once you've signed in, you can change the email address associated with your account.
- Ask the primary account contact to add you as a contact Contacts can access all of your organization’s product downloads, serial numbers, and purchase histories. If you need such access, ask the primary contact to add you as a contact. (See Manage account contacts for how to add or delete contacts.)
- Need an Adobe agent to change your Adobe ID?Contact us.
- New primary contact? When the name or details for your organization’s primary contact change, update the information. (See Manage account contacts for how to make updates.)
Forgot your password?
You can reset your password if you've forgotten it.
Follow the instructions that you receive from Adobe at the email address you provided.
Find your serial numbers
If you purchased your software through Adobe Buying Programs (from the Adobe Business Store or an Adobe reseller), your serial number is available in the LWS. Serial numbers are sometimes called activation codes, activation keys, or key codes.
Note:
Looking for CS5 versions of Color Finesse, After Effects, or Adobe Premiere Pro for use with CS5 Production Premium and CS6 Master Collection in 32-bit Windows operating systems? See 'Find serial numbers for CS5 versions of Color Finesse, After Effects, and Adobe Premiere Pro,' below.
1. Sign in to the LWS with your Adobe ID and password.
2. Choose Licenses > Retrieve Serial Numbers.
3. Select an End User ID or Deploy-to ID for your company.
4. Select a Product Name, Product Version, and Platform.
6. (Optional) Click Export To CSV to save the list as a spreadsheet.
Find serial numbers for Color Finesse, After Effects, or Adobe Premiere Pro
Adobe Premiere Pro CS5 and After Effects CS6 for Windows require a 64-bit operating system. You can use the CS5 products if you have a Windows 32-bit operating system. (See Install After Effects CS6, Premiere Pro CS6.)
1. Sign in to the LWS with your Adobe ID and password.
2. Choose Licenses > Obtain License Certificates.

3. Select an item from the End User ID/Deploy-To ID list and click Search. For example, select a Deploy-to ID that includes your company name and location.
4. Find your serial numbers in the SKU Description row according to the table below.
| Need serial number for | Look for SKU description |
| After Effects CS4 | Production Premium 4.0 AOO License ALL |
| Adobe Premiere Pro CS4 | Production Premium 4.0 AOO License ALL |
| Color Finesse CS4 | After Effects 9.0 AOO License ALL |
Problems with your serial numbers?
Adobe Buying Programs serial numbers don't work with retail or trial versions of Adobe software.
When you buy software through Adobe Buying Programs, you download the software from the LWS. No activation or registration is required. (See Download software and view licensing certificates.)
Note:
Not sure which email address was used to create the account, or submitted the wrong email address with your order? See Don't know or forgot the email address used to create account?
Order confirmations
When you buy software through Adobe Buying Programs, Adobe sends a confirmation email to the person listed on the purchase order. If it's your first time using volume licensing, Adobe also sends a welcome message with sign-in information. You then can access your serial numbers and download your software from the LWS.
Note:
You cannot configure LWS to send order confirmation emails to additional contacts. However, once an order has been processed, all contacts can view the order information in LWS.
Adobe sends CLP emails to the CLP administrator.If the contact listed on the purchase order is no longer with the company, Adobe sends these emails to the primary (default) contact. (See Manage account contacts for how to change the primary contact.)
Find the account that contains an order
1. Sign in to the LWS with your Adobe ID and password.
2. Choose Reports > View Purchase History.
3. Type the Adobe order number or your PO number in the appropriate box.
4. Click Search. The list of software in that order appears, including the end user and deploy-to IDs and the serial keys.
5. (Optional) Export the orders to a spreadsheet by choosing Export To CSV.
Find an order
1. Sign in to the LWS with your Adobe ID and password.
2. Choose Reports > View Purchase History.
3. Set the start and end dates for the period in which the order was placed in the Date Range fields.
4. Click Search. The list of software purchased during that time appears, including the end user and deploy-to IDs and the serial keys.
Review the orders online, or click Export To CSV to export them to a spreadsheet.
Problems finding an order?
Are you a contact on the account?
You can see orders placed in accounts only for which you are a contact:
- If your name was on the order, you are automatically a contact on the deploy-to ID account.
- If you are the contact on the order, see 'Find an order,' earlier in this article.
If you need access to the software, your colleague can add you to the account. (See Manage account contacts for how to add a contact to an account.)
Note:
Not sure which email address was used to create the account, or submitted the wrong email address with your order? See Don't know know or forgot the email address used to create account?
How accounts are structured
Adobe Buying Programs/Licensing site accounts are structured into organizations and individual contacts. This structure enables a single organization record to include multiple contacts. End-user IDs and Deploy-to IDs are organization accounts.
End-user IDs An end-user ID (EUID) acts as an organization's umbrella account. It begins with '1' or '2.' EUIDs can contain multiple deploy-to IDs.
Deploy-to IDs A Deploy-to ID is associated with a physical location, department, or person. It begins with '5' or '8.' A Deploy-to ID is associated with only one EUID.
Who can edit accounts and records?
Find Adobe Cs4 Serial Number In Registry
| Contacts can perform tasks based on their level of access: | |
|---|---|
| All contacts can: | View account details and edit an account’s End-User, Deploy-To, and Reseller addresses and languages. |
| Add an End-User or a Deploy-To contact to an organization record. | |
| Remove an End-User contact from an organization record—so long as the contact is not the CLP primary contact/program administrator. | |
| Remove a Deploy-To contact from an organization record—so long as the contact is not the primary contact. | |
| Primary (default) contact can: | View details and make the same changes as other contacts. |
| Edit an organization’s Media Duplication option and the Self-Enrolled Affiliate option for a CLP. | |
| Only Adobe can: | Edit an account’s Direct End User, Direct Deploy To, and Sold-To Partners. |
Note:
Need to change the organization name on your account? Contact us.
Note:
For CLP agreements, the terms “primary contact” and “program administrator' are interchangeable. TLP and FLP agreements have only primary contacts; they do not have program administrators.
Add a contact to an account
Important: Contacts have access to all of your organization's information, including product downloads, serial numbers, and purchase histories.
Adobe does not recommend adding your reseller to your accounts. Resellers receive separate notifications of your orders. For security reasons, Adobe can add new contacts to an account only with written approval from a current account contact.
1. SIgn in to the LWS with your Adobe ID and password.
2. Choose Accounts > Manage Your Accounts.
4. Type the first name, last name, and email address for the new contact.
5. Select the account or accounts to which you want to add the contact.
6. Click Save.
Delete a contact from an account
1. Sign in to the LWS with your Adobe ID and password.
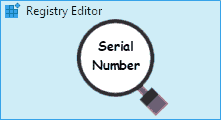
2. Choose Accounts > Manage Your Accounts.
3. Click the account ID for the account from which you want to delete the contact.
4. Click the Contacts tab.
5. Select the contact you want to delete, and click the trash can icon on the right side of the screen.
Change the primary contact
1. Sign in to the LWS with your Adobe ID and password.
2. Choose Accounts > Manage Your Accounts.
3. Click the account ID for the account in which you want to change the primary (default) contact.
4. Click the Contacts tab.
5. Do one of the following:
- If you are a Deploy-To partner or Reseller and want to change the primary (default) contact, find the name of the contact to designate as the primary. Then click the radio button at the right of the row.
- If you are the CLP primary contact/program administrator for your organization, you can designate someone else as the primary contact. (See a demo of this process for more information.)
Note:
To designate an existing contact as the new primary contact, the current primary contact needs to contact Adobe Support.
Primary contact not known or no longer with organization?
If the primary (default) contact can't make the update, or is no longer with the organization, contact your Adobe account manager or reseller to establish a new primary contact. The new primary contact must belong to the same organization. The account manager or reseller needs the person’s title and email address within the organization.
Don’t know who is your account manager or prefer not to work through a reseller? Contact us.
Manage account details
1. Ign in to the LWS with your Adobe ID and password.
2. Choose Accounts > Manage Your Accounts.
3. Click your organization name to view and edit your account details.
Note:
You cannot merge or delete an Adobe Licensing Website (LWS) account on your own. Contact Adobe to submit your request. Be prepared with your Adobe ID, or IDs if you have multiple accounts.
Change account settings
You can update account settings such as name, email address, password, and contact and language preferences.
Note:
Changing your email address in account settings changes your Adobe ID.
1. Sign in to the LWS with your Adobe ID and password.
2. Choose Accounts > Change Your Settings.
Note:
If you change your communication preference to LWS Inbox, some Adobe licensing site email messages—such as order confirmations—are still sent to your email address.
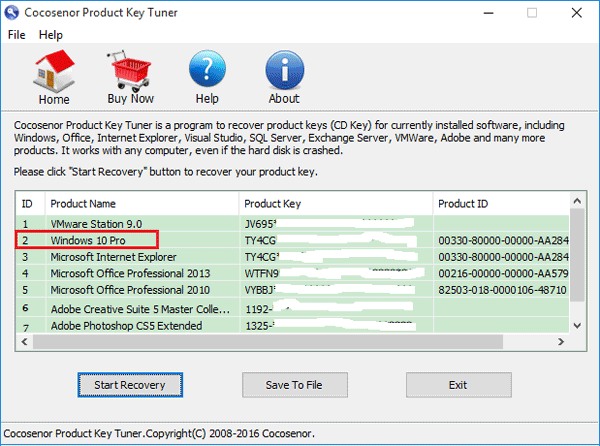
What triggers the creation of multiple accounts?
Find Adobe Serial Number In Registry Lookup
Orders placed with a reseller are sent electronically to Adobe. In general, if the order information does not match that of accounts already in Adobe's system, Adobe creates an account.
CLP orders
Purchases made under a CLP agreement always have the correct end-user ID. The system tries to match that ID to an existing deploy-to ID. Unless the organization name and the address for the two IDs are the same, a new ID is created. Some resellers can specify the deploy-to ID, which is the best way to make sure that an existing deploy-to ID is reused.
TLP orders
TLP orders use a matching mechanism similar to CLP orders. However, unless the end-user ID (EUID) also matches, the system creates an account.
FLP orders
FLP orders are transmitted manually to Adobe. The system suggests existing IDs if there is a close match, but it still requires that the information is consistent.
How to merge multiple accounts
Multiple End-user IDs (EUIDs) or Deploy-to IDs (DTIDs) can be combined. However, the account details, such as physical addresses, must match. Requests to merge such accounts must be made by the primary (default) contact.
Want to merge accounts? Contact us.
Download software and view licensing certificates
How can I use software purchased through Adobe Buying Programs?
The end-user license agreement (EULA) explains how you can use Adobe software purchased through Adobe Buying Programs. For example, if you're the main user of a volume license Adobe product installed on a computer at work, you can install and use the software on one secondary computer at home. The EULA applies to both single-user and volume license versions of a product.
Download software purchased through the Adobe Buying Programs program
How you obtain your volume licensing software depends on your volume license type:
TLP 5.0 customers: You have access to the software download for that license at no charge, providing that the software is available as a download.
CLP customers: You have access to downloads for any licenses your Deploy-to ID purchased, providing that the software is available as a download.
FLP customers: You must purchase any media you require.
1. Sign in to the LWS with your Adobe ID and password.
2. Choose Licenses > Downloads.
3. Select the End-user or Deploy-to ID account that contains the software from the End User/Deploy-To ID list.
Note:
Don't know which account is associated with the software? See 'Find an order,' earlier in this article.
4. To filter the list of products, select items from the Product Name, Version, Platform, or Language lists. Make sure that you use the name of the product as it appears on the order.
Deploy software
Find the tools and resources you need to deploy Adobe software across your enterprise:
Creative CloudCreative Cloud Packager
Creative SuiteCreative Suite Enterprise Deployment
Adobe AcrobatAdobe Document Cloud IT Resources
View license certificates
All TLP and FLP orders, and any CLP orders placed after 14 October 2009, include a license certificate that includes order information. This information includes the end-user name, Deploy-to ID, purchase order number, order number, and serial number.
The license certificate is a PDF document. You can view it in LWS, save it to your computer, email it, or print a copy for your records. With a license certificate, it's not necessary to activate or register the software.
1. Sign in to the LWS with your Adobe ID and password.
2. Choose Licenses > Obtain License Certificates.
3. Enter selection criteria, and click Search.
4. Click a Certificate ID to open the license certificate PDF.
View CLP membership details
In LWS, you can view CLP agreement details, including agreement status, points achieved, end-user contact information, and upgrade plan details.
1. Sign in to the LWS with your Adobe ID and password.
2. Choose Reports > View CLP Membership Details.
3. Click the agreement number. LWS displays detailed information for the CLP agreement.
Track media and documentation
1. Sign in to the LWS with your Adobe ID and password.
2. Choose Licenses > Track Media & Documentation.
3. Enter search criteria. Make sure that the date range covers the date of purchase.
4. Click Search.
More like this
Twitter™ and Facebook posts are not covered under the terms of Creative Commons.
Legal Notices | Online Privacy Policy